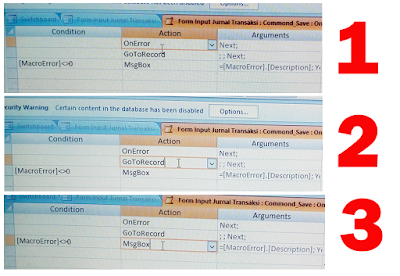Apa Itu Query?
Pengertian query secara sederhana bisa dikatakan penyeleksian atau memilih sekumpulan data dari database yang ada. Query bisa berasal dari satu atau dua tabel bahkan bisa lebih dari itu, pemilihan data bisa didasarkan pada kriteria tertentu seperti: nama, alamat, umur, jabatan dan lain lain.
Hampir semua aplikasi yang dibuat dengan menggunakan microsoft access sudah tentu melalui proses pembuatan query, termasuk Aplikasi Akuntansi yang sedang kita bahas ini, query merupakan komponen komponen penting untuk membuat aplikasi keuangan karena dalam query kita akan menyeleksi dan mengelompokkan data yang ada pada tabel yang sudah kita buat di posting sebelumnya.
Sebelum masuk ketahap selanjutnya, saya ingin sampaikan bahwa saat ini saya sedang membahas cara membuat laporan keuangan dengan menggunakan microsoft access atau cara membuat aplikasi akuntansi sederhana menggunakan microsoft access dan saat ini adalah tahap ke-6, ditahap ini membahas bagaimana membuat query transaksi keuangan, bila anda kebetulan baru menemukan halaman ini sebaiknya anda periksa daftar isi atau sitemap untuk melihat tahap sebelumnya. Berikut ini adalah query yang dibutuhkan untuk membuat laporan keuangan:
A. Membuat Query Transaksi Keuangan
Cara membuat query transaksi keuangan adalah sebagai berikut:
Klik tab create lalu pilih query kemudian akan muncul kotak dialog show table lalu pilih tabel transaksi keuangan, tabel deskripsi transaksi dan tabel account list lalu isikan field query dengan cara klik 2x pada bagian field tabel yang dibutuhkan.
Berikut ini adalah field yang harus dimasukkan kedalam field query transaksi keuangan:
| Field Name | Table | Keterangan |
|---|---|---|
| ID Jurnal | Transaksi Keuangan | - |
| No Transaksi | Deskripsi Transaksi | - |
| Tanggal | Deskripsi Transaksi | - |
| Acc Number | Transaksi Keuangan | - |
| Index | Transaksi Keuangan | - |
| Keterangan Transaksi | Deskripsi Transaksi | - |
| Debet | Transaksi Keuangan | - |
| Kredit | Transaksi Keuangan | - |
B. Membuat Query Kas
Query kas berfungsi untuk membuat Laporan Arus Kas dengan cara menyaring transaksi berdasarkan nomor index. Cara membuat Query Kas adalah sebagai berikut:
- Buka query transaksi keuangan
- Save as dengan cara tekan keyboard F12 simpan dengan nama Query Kas
- Klik Design View
- Pada kolom index baris criteria (baris ke-4) ketik "1" or "2" or "3"
| Field Name | Table | Keterangan |
|---|---|---|
| ID Jurnal | Transaksi Keuangan | - |
| No Transaksi | Deskripsi Transaksi | - |
| Tanggal | Deskripsi Transaksi | - |
| Acc Number | Transaksi Keuangan | - |
| Index | Transaksi Keuangan | Criteria: "1" or "2" or "3" |
| Keterangan Transaksi | Deskripsi Transaksi | - |
| Debet | Transaksi Keuangan | - |
| Kredit | Transaksi Keuangan | - |
- Klik RUN untuk menjalankan dan melihat hasilnya
- Anda bisa melihat disana hanya ada transaksi denagn nomor index 1,2 dan 3
- klik save dan tutup
Queri Pendapatan berfungsi untuk mencari nilai pendapatan yang kemudian akan digunakan dalam proses penyusunan laporan laba rugi. cara membuat query pendapatan adalah sebagai berikut:
- Buka Query Kas kemudian save as (F12) dengan nama Query Pendapatan
- Rubah kedalam mode design view
- Fiel yang dibutuhkan untuk membuat query pendapatan lebih sedikit dari query saldo kas, oleh karena itu kita harus menghapus beberapa kolom, kolom yang hanya dibutuhkan untuk membuat query pendapatan bisa anda lihat pada tabel dibawah ini
| Field Name | Table | Keterangan |
|---|---|---|
| Acc Number | Transaksi Keuangan | Criteria:Like"4*" |
| Keterangan Transaksi | Deskripsi Transaksi | - |
| Debet | Transaksi Keuangan | - |
| Kredit | Transaksi Keuangan | - |
- Pada field kolom acc number baris ke-4 (Criteria) tuliskan rumus: Like"4*"
- Tuliskan rumus: Saldo:[Kredit]-[Debet] dikolom kosong setelah kolom kredit
- Klik "Total" atau lambang sigma di tab Design (Tab bagian atas) rubahlah total debet, kredit dan saldo dari group by menjadi sum
- Pergi ke RUN untuk menjalankan dan melihat hasilnya
- klik save dan tutup
Query biaya berfungsi untuk mencari nilai biaya, nilai biaya ini kemudian akan digunakan dalam proses penyusunal laporan laba rugi. Cara membuat query biaya hampir sama dengan cara membuat query pendapatan yaitu buka kembali query biaya dan save as dengan nama query biaya setalah itu kita hanya tinggal mengganti criteria Like"4*" menjadi Like"5*"
E. Membuat Sub Query Laba Rugi
Sudah kita ketahui bersama bahwa laporan laba rugi dihasilkan dari pendapatan dikurangi dengan beban atau biaya, oleh karena itu disini kita akan mengelompokan pendapatan dan biaya dalam satu query. cara membuat query laba rugi adalah dengan menyimpan ulang atau save as (F12) Query biaya dan mengganti criteria yang ada menjadi: Like"4*" or Like"5*" kemudia kita bisa RUN untuk menjalankan dan melihat hasilnya
F. Membuat Query laba rugi
Untuk membuat query laba rugi ini tidak akan saya jelaskan secara tekstual tetapi saya menjelaskanya secara visual melalui video yang saya upload di youtube dibawah ini. saya berharap adanya video tersebut dapat mempermudah pembaca dalam memahami materi cara membuat lapoarn keuangan bagian ke 6 ini. silahkan dilihat videonya sampai habis dan jangan lupa untuk subscribe, share dan like di channel total access.