Dalam postingan kali ini saya ingin membahas tentang Cara Membuat Switchboard Manager di Microsoft Access. Saya akan memulai pembahasan ini dengan definisi switchboard manager. Apa yang dimaksud dengan Switchboard Manager? Switchboard Manager adalah sebuah form navigasi berisi tombol-tombol perintah untuk menampilkan objek database yang sudah dibuat sebelumnya. Objek database disini maksudnya tabel, query, form dan report.
Switchboard manager berfungsi sebagai halaman utama / Main Menu untuk memudahkan pengguna mengoperasikan aplikasi microsoft access
Tombol perintah untuk membuat switchboard manager di Microsoft Access 2016 tidak disediakan di menu tab ribbon ataupun di quick access toolbar jadi kita harus memunculkan tombol tersebut terlebih dahulu, Caranya mudah sekali:
MEMUNCULKAN SWITCHBOARD MANAGER DI QUICK ACCESS TOOLBAR
- Pergi ke tab File
- Lalu pilih Option
- Kemudian akan terbuka kotak digalog Access option dan
- Klik quick access toolbar
- Pada bagian Choose command from ganti Popular Command menjadi Commands not in the ribbon
- Cari Switchboard Manager
- Jika sudah ketemu klik Add kemudian klik OK
Sekarang tombol switchboard manager sudah ada dalam quick access toolbar dan kita sudah bisa membuat switchboard manager.
MEMBUAT SWITCHBOARD MANAGER
MEMBUAT SWITCHBOARD MANAGER
Tombol perintah dalam setiap halaman switchboard tidak bisa lebih dari 8 jadi akan lebih baik sebelum membuat switchboard manager sebaiknya kita membuat skema / alur menunya terlebih dahulu agar pada saat membuat switchboard kita sudah tau tombol perintah apa yang akan kita buat.
Berikut ini adalah langkah langkah membuat switchboard manager:
- Klik icon switchboard manager
- Kemudian muncul kotak dialog ... would you to create one? Klik Yes
- Maka akan muncul kotak dialog Switchboard Pages yang terdiri dari tombol: Close, New, Edit, Delete, dan Make Default.
- Klik tombol close akan menutup switchboard pages, Tombol New... untuk membuat halaman switchboard baru seperti Halaman 1, Halaman 2, Halaman 3. Delete jika jika ingin menghapus halaman switchboard dan Make Default untuk menjadikan halaman sebagai default
- Sedangkan untuk Edit akan membuka kotak dialog baru yaitu Edit switchboard pages, dihalaman ini kita bisa merubah Nama Switchboard dengan nama yang kita inginkan dan menambahkan item atau tombol perintah dengan cara klik New..
- Lalu akan terbuka kotak dialog Edit Switchboard Item, Ketik nama perintah di baris text, lalu pilih Command yang tersedia. Misal, jika memilih Perintah Open Form maka dibawah baris command berubah menjadi form dan akan tersedia form yang sudah kita buat sebelumnya. lalu klik OK untuk menyelesaikannya.
Oke, itu saja penjelasan singkat tentang cara bagaimana membuat switchboard manager, semoga bermanfaat.



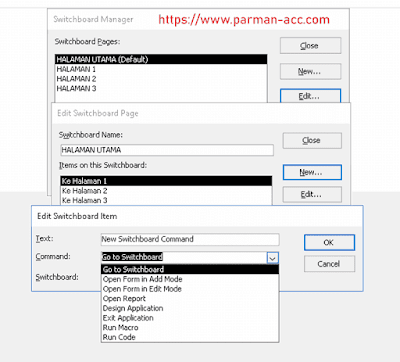
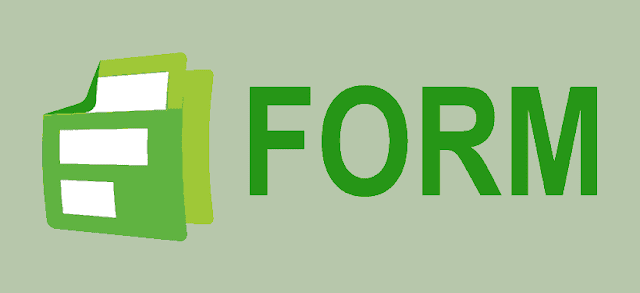
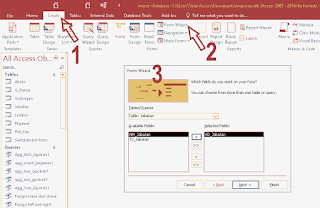


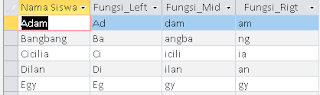
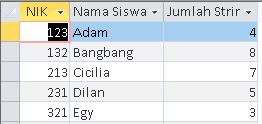
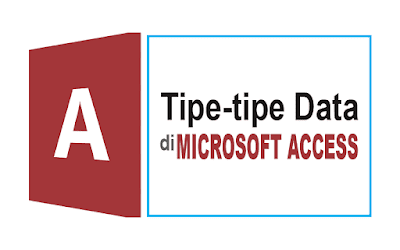




![Cara cepat menjumlahkan angka tanpa rumus di ms excel [Shortcut autosum] Cara cepat menjumlahkan angka tanpa rumus di ms excel [Shortcut autosum]](https://blogger.googleusercontent.com/img/b/R29vZ2xl/AVvXsEjTRf5JdoUhyphenhyphenUvOIW6wrmXwuJWdt7fUMSWFziYPs0F3Qi-7DSFwFD9l_GbNakOFVvZv8cIyr0_CAaqG8HxPCp21IDB16iFBQIyqv5ZqDj5gmo4fyrsURTlrZolZvagCBkleuzpTJaJ8hYY/s72-c/thumnail+%25281%2529.png)
