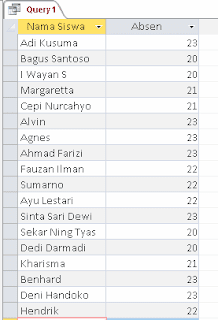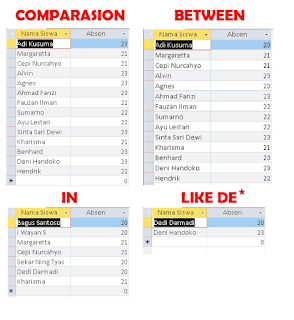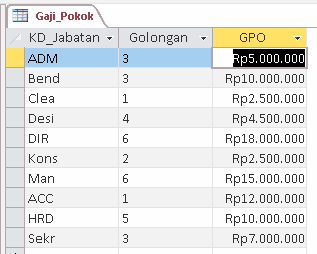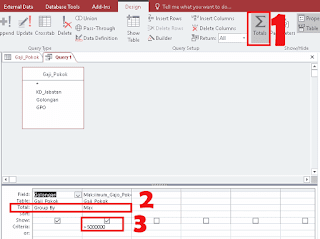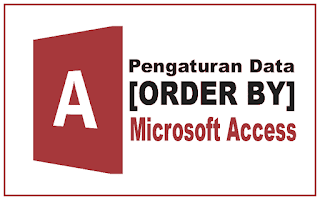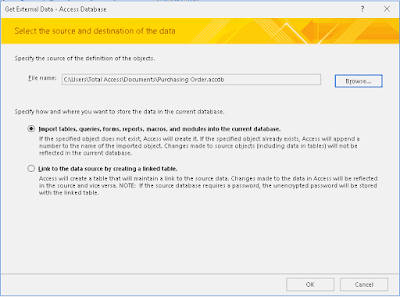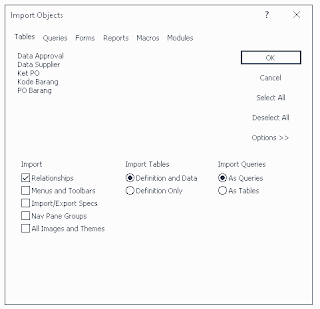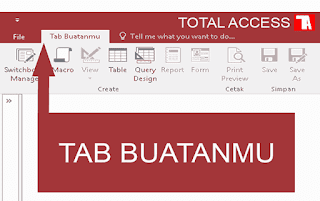Filter data dengan menggunakan kata where bisa diikuti oleh Comparison, fungsi Between, fungsi In, fungsi Like, Not Like, is null atau is not null.
Pada postingan sebelumnya saya sudah membahas cara menentukan data menggunakan kriteria HAVING, dan dalam kesempatan kali ini saya akan membahas tentang Kriteria Where. Hampir sama seperti kriteria HAVING, Kriteria WHERE juga digunakan untuk menyaring atau mem filter suatu database sehingga data ditampilkan sesuai dengan kriteria yang kita tentukan.
Seperti yang saya katakan dibaris paling atas bahwa, penyeleksian data dengan kata where bisa disandingkan dengan Comparison, Between, In, Like, Not like, Is Null dan Is Not Null. Sekarang saya akan menjelaskan masing masing pengertian fungsi tersebut dan saya akan memberikan contoh kasus beserta penyelesaiannya kepada kamu, agar kamu lebih mudah mengerti dan memahami apa yang saya sampaikan.
COMPARASION ( =, <>, <, >, <=, =>)
Comparison berfungsi untuk membandingkan dua nilai, type data yang dibandingkan harus sesuai, dan hasil yang diperolah dari operasi perbandingan berupa nilai logic. Sintaks SQL nya sebagai berikut:
SELECT Nama_Tabel.Nama_Field. . .
FROM Nana_Tabel
WHERE Nama.Tabel.Nama_Field Criteria Comparison
Contoh Soal:
Saya mempunyai sebuah tabel siswa yang terdiri dari Nama Siswa dan Absen, tabelnya sebagai berikut:
Solusi:
Dengan Menggunakan sintak SQL
Buat query design dan masuk ke mode SQL View lalu ketik sintak sebagai berikut:
SELECT Siswa.[Nama Siswa], Siswa.Absen
FROM Siswa
WHERE (((Siswa.Absen)>=21));
Tanpa Sintak SQL
Buat Query design >> Masukkan tabel siswa kedalam Query >> masukkan field Nama Siswa dan Absen >> pada baris criteria kolom absen ketik ">=21"
BETWEENBuat Query design >> Masukkan tabel siswa kedalam Query >> masukkan field Nama Siswa dan Absen >> pada baris criteria kolom absen ketik ">=21"
Pada dasarnya between digunakan untuk menyeleksi suatu nilai yang berada dalam range data tertentu, Sintak SQL nya adalah sebagai berikut:
SELECT Nama_Tabel.Nama_Field. . .
FROM Nana_Tabel
WHERE Nama.Tabel.Nama_Field Between ... AND ...
Contoh Soal:
Masih dengan tabel siswa diatas, kita diminta untuk menampilkan data siswa dengan abnsen antara 21 dan 23
Solusi:
Dengan Menggunakan sintak SQL
Buat query design dan masuk ke mode SQL View lalu ketik sintak sebagai berikut:
SELECT Siswa.[Nama Siswa], Siswa.Absen
FROM Siswa
WHERE (((Siswa.Absen) Between 21 And 23));Tanpa Sintak SQL
Buat Query design >> Masukkan tabel siswa kedalam Query >> masukkan field Nama Siswa dan Absen >> pada baris criteria kolom absen ketik Between 21 AND 23
In digunakan untuk melakukan pengecekan apakah suatu nilai terdapat pada suatu himpunan tertentu. Sintak SQL nya sebagai berikut:
SELECT Nama_Tabel.Nama_Field. . .
FROM Nana_Tabel
WHERE Nama.Tabel.Nama_Field In ( ..., ..., ...)Contoh Soal
Masih dengan tabel siswa diatas, kita diminta untuk menampilkan data siswa yang memiliki absensi 20 dan 21
Solusi
Dengan Menggunakan sintak SQL
Buat query design dan masuk ke mode SQL View lalu ketik sintak sebagai berikut:
SELECT Siswa.[Nama Siswa], Siswa.Absen
FROM Siswa
WHERE (((Siswa.Absen) In (20,21)));Tanpa Sintak SQL
Buat Query design >> Masukkan tabel siswa kedalam Query >> masukkan field Nama Siswa dan Absen >> pada baris criteria kolom absen ketik In (20;21)
Like atau Not Like digunakan untuk membandingkan data dengan pola tertentu. Untuk membandingkan suatu karakter digunakan karakter underscore ( _ ) sedangkan untuk membandingkan data String digunakan karakter bintang (*). Sintak SQL nya sebagai berikut:
SELECT Nama_Tabel.Nama_Field. . .
FROM Nana_Tabel
WHERE Nama.Tabel.Nama_Field Like ... atau Not Like ...Contoh Soal
Masih menggunakan contoh tabel siswa diatas, kita diminta untuk menampilkan nama siswa yang mempunyai awalah kata 'Su'
Solusi
Dengan Menggunakan sintak SQL
Buat query design dan masuk ke mode SQL View lalu ketik sintak sebagai berikut:
SELECT Siswa.[Nama Siswa], Siswa.Absen
FROM Siswa
WHERE (((Siswa.[Nama Siswa]) Like "Su*"));
Tanpa Sintak SQL
Buat Query design >> Masukkan tabel siswa kedalam Query >> masukkan field Nama Siswa dan Absen >> pada baris criteria kolom nama siswa ketik Like De*
Fungsi Like / Not Like bisa juga digunakan untuk mencari suku kata yang berada ditengah kata dan dibelakang kata, kita hanaya tinggal menuliskan misalnya Like *ar* untuk mencari data nama siswa yang memiliki suku kata tengah 'ar' atau Like *Mi untuk mencari nama dengan akhiran 'Mi'
Buat Query design >> Masukkan tabel siswa kedalam Query >> masukkan field Nama Siswa dan Absen >> pada baris criteria kolom nama siswa ketik Like De*
Fungsi Like / Not Like bisa juga digunakan untuk mencari suku kata yang berada ditengah kata dan dibelakang kata, kita hanaya tinggal menuliskan misalnya Like *ar* untuk mencari data nama siswa yang memiliki suku kata tengah 'ar' atau Like *Mi untuk mencari nama dengan akhiran 'Mi'