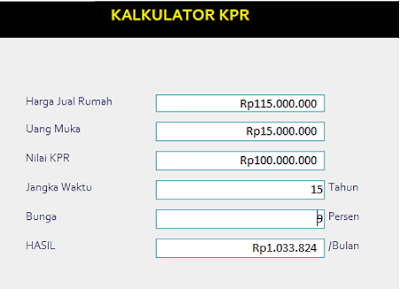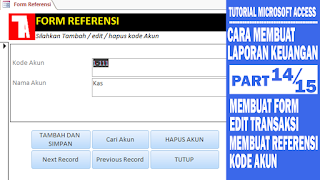MEMBUAT FORM EDIT TRANSAKSI
DAN FORM REFERENSI
Form edit Transkasi digunakan untuk membetulkan kesalahan input transaksi apabila terjadi suatu kesalahan pada saat menginput transaksi di form input, sedangkan Form Referensi digunakan untuk menambahkan, mengganti atau bisa juga untuk mengapus nomor akun yang sudah ada.
Masih melanjutkan posting yang sebelumnya ya gan..
Dalam posting yang ke-14 ini saya tidak akan membahas
tentang membuat laporan karena kompenen laporan keuangan sudah saya buat semua
di posting sebelumnya. Dalam posting yang ke-14 ini saya akan membuat form tambahan
agar aplikasi nya lebih mudah untuk digunakan. Form yang akan saya buat adalah
form edit transaksi dan form referensi.
Form edit Transkasi digunakan untuk membetulkan
kesalahan input transaksi apabila terjadi suatu kesalahan pada saat menginput transaksi
di form input. Sebetulnya dalam kaidah
akuntansi jika terjadi kesalahan pada saat membuat jurnal maka cara yang benar
adalah dengan membuat jurnal koreksi, namun karena disini saya lebih condong
kepada tutorial Microsoft access dan untuk menambah sedikit pengetahuan tentang
form Microsoft access maka form edit ini saya buat.
Baiklah langsung saja membuat form edit transaksi.
- Buka form input transaksi dalam mode design view
- Save as dengan cara tekan F12 lalu simpan dengan nama Form Edit Transaksi
- buat tombol perintah Cari Transaksi dengan cara klik butten yang ada di bagian atas tab design
- simpan button tersebut di bagian bawah form
- lalu akan muncol kotak dialog command button wizard
- pada bagian categories pilih "record navigation" dan di bagian action pilih Find Record dan klik next
- kemudian berikutnya do you want text or a picture or the button? saya memilih text dan ketikkan cari transaksi untuk nama button nya lalu klik next
- kemudian berikutnya what do you want to name the button? abaikan dan klik finish
dan form edit transaksi nya sudah terbuat langkah berikutnya hanya tinggal merapihkannya saja sesuai selera masing masing.
dan setelah formnya rapih selanjutnya tinggal mencara transaksi yang akan di edit.
Contoh misalnya:
Terdapat kesalahan yang mengakibatkan nilai piutang
di dalam neraca menjadi minus dan laporan laba rugi posisinya menjadi minus
atau rugi ternyata setelah di periksa melalui bukti fisik terdapat kesalahan
input transaksi yang terjadi pada tanggal 21-3-2016 dengan nomor kwitansi 8
yang harusnya terinput
Kas di debet sebesar 8.000.000 dan pendapatan di
sebelah kredit sebesar 8.000.000 dengan keterangan transaksi penerimaan
pendapatan dari service 2 unit mobil. Ternyata tercatat sebagai Penerimaan
hutang usaha dari dengan jurnal:
Kas 8.000.000,- (Debet)
Piutang 8.000.000 (Kredit)
dan cara untuk memperbaikinya anda bisa lihat di video tutorial yang saya sertakan di bagian bawah postingan ini.
Form Referensi digunakan untuk menambahkan, mengganti atau bisa
juga untuk mengapus nomor akun yang sudah ada. Form referensi ini merujuk
kepada tabel Kode Akun yang sudah pernah kita buat di postingan sebelumnya.
cara membuat form referensi adalah sebagai berikut:
- Pergi ke tab create lalu pilih form wizard lalu akan muncul kotak dialog form wizard
- Setelah muncul kotak dialog form wizard pilihlah tabel "account list" di menu dropdown list table / queries lalu klik tanda >> untuk memihdahkan seluruh item yang ada di bagian aviliable field ke selected fields kemudian klik next
- Kemudian kotak dialog berikutnya anda akan ditanya "what layout would you like for your form?" Pilihlah columnar lalu klik next
- Kemudian kotak dialog berikutnya anda akan ditanya "what title do you want for your form?" simpan dengan nama form referensi lalu klik Finish. lalu setelah itu akan muncul form account list yang belum di modifikasi.
sampai disitu kita sudah membuat form referensi yang kita beri nama form referensi. untuk langkah selanjutnya kita akan memodifikasi form tersebut dengan menambahkan tombol tombol perintah seperti: tambah, simpan. lihat video di bawah ini agar lebih memahami cara membuat tombol-tombel perintah yang sudah saya sebutkan tadi dan lebih memahami materi ini pada umumnya: