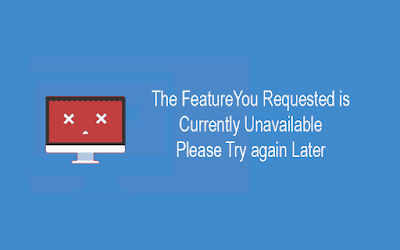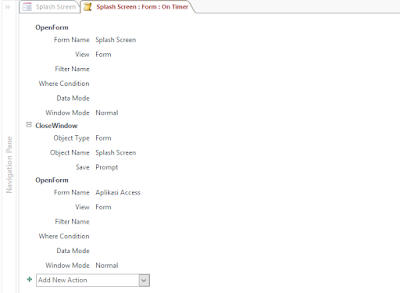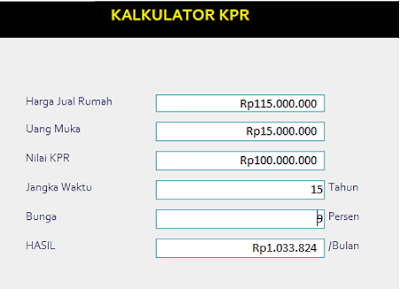Agar tampilan header channel youtube kita memiliki tampilan sendiri maka kita harus merubah atau menyesuaikannya. Banyak tutorial dan artikel tentang cara merubah header channel youtube dan bahkan youtube pun menyediakan tutorial untuk merubah header channel melalui google support tujuannya tentu saja untuk membantu mempermudah pengguna youtube.
Akan tetapi terkadang kita mengalami masalah saat ingin mengganti header channel youtube seperti yang saya alami baru baru ini. ketika saya ingin mengganti header channel youtube baik itu melalui laptop atau smartphone, google malah meminta saya login padahal sudah dalam kondisi login dan ketika saya klik login lalu muncul pop up TERJADI KESALAHAN dengan detail keterangan “The feature you requested is currently unavailable. Please try again later” seperti gambar berikut:
Oleh karena itu dalam kesempatan kali ini saya ingin berbagi tentang bagaimana cara mengatasi error "terjadi kesalahan" saat ingin mengganti header channel youtube.
Untuk mengatasi permasalahan tersebut diatas sebetulnya sangat gampang sekali, kita hanya perlu masuk ke akun youtube dengan browser yang berbeda, itu saja. contoh, jika kamu tidak bisa mengganti header youtube di google chrome maka kamu bisa masuk ke akun youtube kamu melalui browser Internet Explorer atau Opera atau Mozilla Firefox atau UC browser atau laiinya dan kamu tidak akan menemukan pesan error seperti yang terjadi di google chrome lalu kamu bisa melakukan langkah langkah biasa untuk merubah header channel nya seperti meng upload gambar dari file komputer atau memilih gambar dari file online atau juga kamu bisa memilih gambar dari galery yang di sediakan youtube untuk ditamilkan di header channel yotube kamu.
Sangat mudah bukan cara mengatasi error "Terjadi Kesalahan" saat ingin mengganti header channel youtube??? Baiklah itu saja yang bisa saya bagikan dalam postingan kali ini. semoga bisa menjadi solusi buat kamu yang mengalami masalah seperti tersebut diatas.