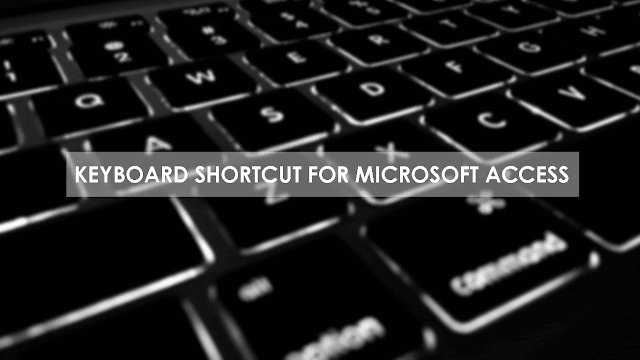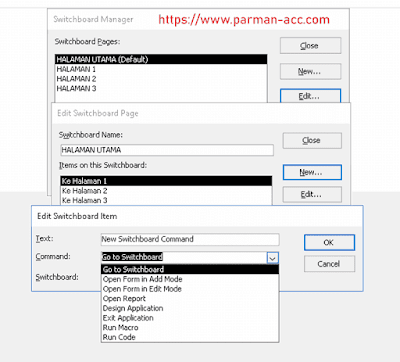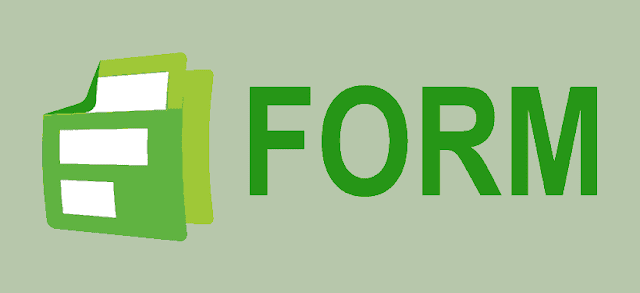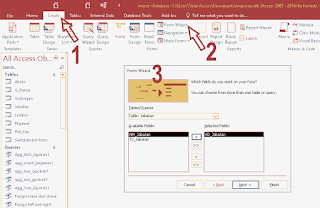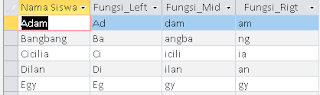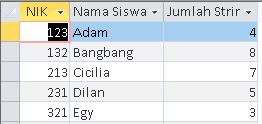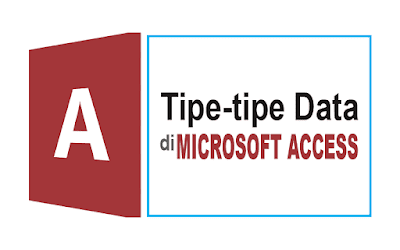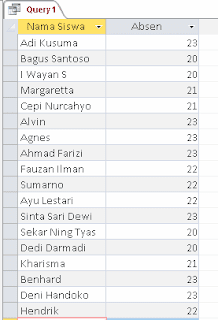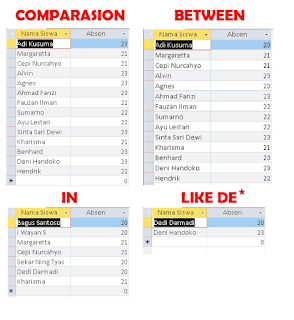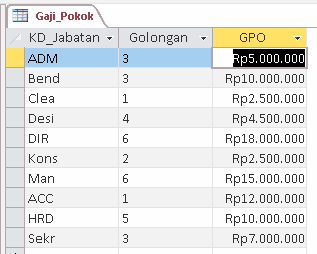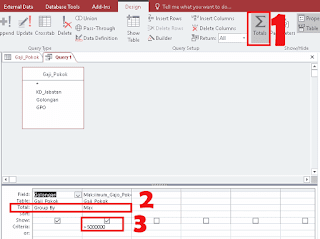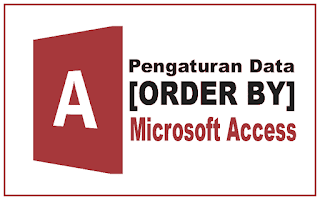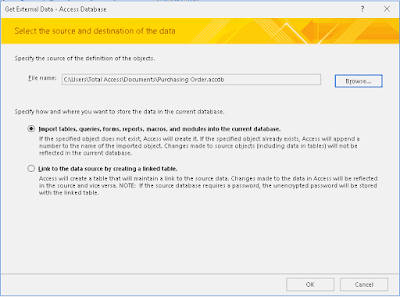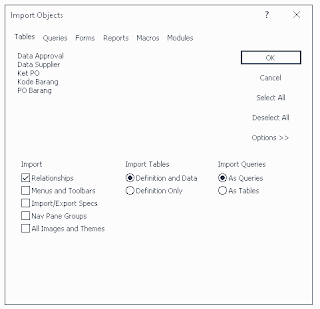Halo Agan-agan semua selamat datang di Blog saya. Dalam postingan kali ini saya akan coba membahas cara menghitung selisih waktu di Microsoft Access dengan menggunakan Fungsi DatedIff.
Yang dimaksud selisih waktu disini adalah selisih hari, bulan atau selisih tahun. Nah dengan memanfaatkan fungsi DatedIff kita akan coba menghitung selisih waktu antara dua tanggal dalam sebuah contoh kasus sederhana.
Tetapi sebelum masuk ke contoh kasus kita harus mengetahui terlebih dahulu rumus untuk menghitung waktu antara dua tanggal, rumus bakunya adalah sebagai berikut:
Dimana:
Dari tabel database diatas kita diminta untuk menampilkan kolom nama, tanggal lahir, alamat, umur, dan keterangan memenuhi syarat atau tidak memenuhi syarat. sedangkan untuk mejadi kandidat pogramer syaratnya adalah pada bulan januari tahun 2019 umurnya harus maximal 28 tahun jika diatas 28 tahun maka tidak memenuhi syarat.
Untuk menyelesaikan contoh kasus sperti diatas langkah langkahnya adalah sebagai berikut:
Nah itulah contoh cara menghitung selisih waktu di Microsoft access menggunakan fungsi Datediff.
Yang dimaksud selisih waktu disini adalah selisih hari, bulan atau selisih tahun. Nah dengan memanfaatkan fungsi DatedIff kita akan coba menghitung selisih waktu antara dua tanggal dalam sebuah contoh kasus sederhana.
Tetapi sebelum masuk ke contoh kasus kita harus mengetahui terlebih dahulu rumus untuk menghitung waktu antara dua tanggal, rumus bakunya adalah sebagai berikut:
DateDiff ( interval date1, date2 , [firstdayofweek] , [firstweekofyear] )
Dimana:
- Interval Adalah sebuah kode untuk menghitung selisih waktu antara date1 dan date2, misalnya selisih hari, selisih bulan, selisih tahun, selisih menit dan selisih detik. Kode Interval dalam rumus Datediff adalah sebagai berikut:
- Date1 Adalah tanggal awal yang sudah diketahui dan ditentukan
- Date2 Adalah tanggal akhir yang sudah diketahui dan ditentukan
- firstdayofweek Optional atau tidak wajib diisi atau jika dihapus juga tidak masalah, firstdayofweek yaitu konstanta yang menetapkan hari pertama dalam seminggu. Jika tidak ditentukan, minggu diasumsikan. untuk mengisi konstanta firstdayofweek kodenya adalah sebagai berikut:
- firstweekofyear Optional atau tidak wajib diisi atau jika dihapus juga tidak masalah, firstweekofyear adalah Konstanta yang menentukan minggu pertama dalam setahun. Jika tidak ditentukan, pertama dalam seminggu diasumsikan minggu di mana 1 Januari terjadi. untuk mengisi konstanta firstweekofyear kodenya adalah sebagai berikut:
| Kode Interval | Keterangan |
|---|---|
| yyyy | Selisih Tahun |
| Q | Selisih Quartal |
| M | Selisih Bulan |
| Y | Selisih Hari dalam setahun |
| D | Selisih Hari |
| W | Selisih Hari dalam seminggu |
| WW | Selisih Minggu |
| H | Selisih Jam |
| N | Selisih Menit |
| S | Selisih Detik |
| Konstanta | Nilai | Deskripsi |
|---|---|---|
| vbUseSystem | 0 | Gunakan pengaturan NLS API |
| vbSunday | 1 | Minggu (Default) |
| vbMonday | 2 | Senin |
| vbTuesday | 3 | Selasa |
| vbWednesday | 4 | Rabu |
| vbThursday | 5 | Kamis |
| vbFriday | 6 | Jumat |
| vbSaturday | 7 | Sabtu |
| Konstanta | Nilai | Deskripsi |
|---|---|---|
| vbUseSystem | 0 | Gunakan pengaturan NLS API |
| vbFirstJan1 | 1 | Mulai dengan minggu di mana 1 Januari terjadi (default). |
| vbFirstFourDays | 2 | Mulai dengan pertama dalam seminggu yang memiliki setidaknya empat hari tahun baru. |
| vbFirstFullWeek | 3 | Mulai dengan seminggu penuh pertama dalam setahun. |
Contoh Soal Kasus DatedIff
Agar lebih memahami fungsi datediff diatas berikut ini saya akan membuat contoh kasus sederhana untuk menerapkan fungsi datediff. Katakanlah saya sudah mempunyai tabel database "kandidat karyawan" untuk menempati posisi Programer. Tabelnya adalah sebagai berikut:| No | Nama | Tgl Lahir | Alamat |
|---|---|---|---|
| 1 | Andra | 21/8/1986 | Jakarta |
| 2 | Bambang | 06/7/1991 | Tegal |
| 3 | Eko | 17/05/1993 | Surabaya |
| 4 | Heru | 12/02/1995 | Cirebon |
| 5 | Ida Farida | 17/05/1983 | Jakarta |
| 6 | Kamal | 26/06/1983 | Ciamis |
| 7 | Luna | 6/09/1989 | Garut |
| 8 | Maria | 11/11/1990 | Bandung |
| 9 | Nunu | 15/01/1993 | Surabaya |
| 10 | Udin | 13/03/1992 | Bandung |
Untuk menyelesaikan contoh kasus sperti diatas langkah langkahnya adalah sebagai berikut:
- Buat Query menggunakan Query design dengan cara klik tab create >> Query Design
- Masukkan tabel "kandidat" kedalam query
- Pilih field yang sudah ditentukan yaitu nama, tanggal lahir dan alamat
- untuk menampilkan umur (umur disini adalah selisih tanggal lahir dengan tanggal yang sudah ditentukan diatas yaitu 1 januari 2019) yaitu menggunakan rumus fungsi datediff. Pada kolom kosong (sebelah kanan kolom alamat) tulis rumus sebagai berikut:
- Sedangkan untuk menampilkan keterangan memenuhi syarat atau tidak memenuhi syarat caranya adalah pada kolom kosong sebelah kanan kolom umur tuliskan rumus fungsi IIF sebagai berikut:
Keterangan: IIf([umur]>28;"Tidak Memenuhi Syarat";"Memenuhi Syarat")
Umur: DateDiff("yyyy";[Tanggal Lahir];"01/01/2019")
Nah itulah contoh cara menghitung selisih waktu di Microsoft access menggunakan fungsi Datediff.