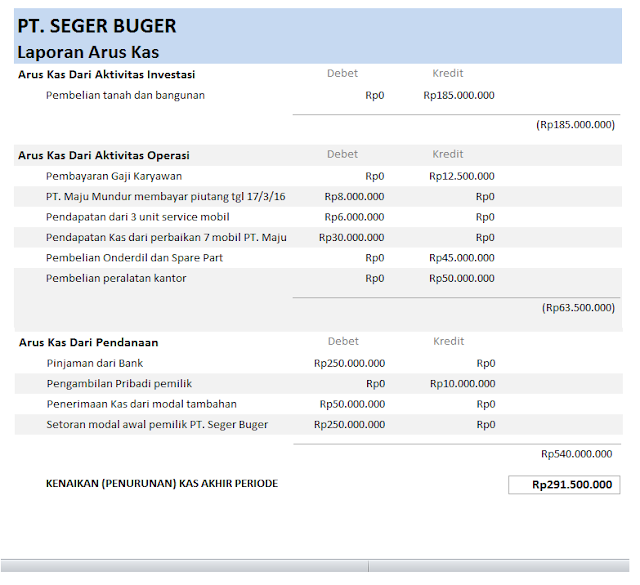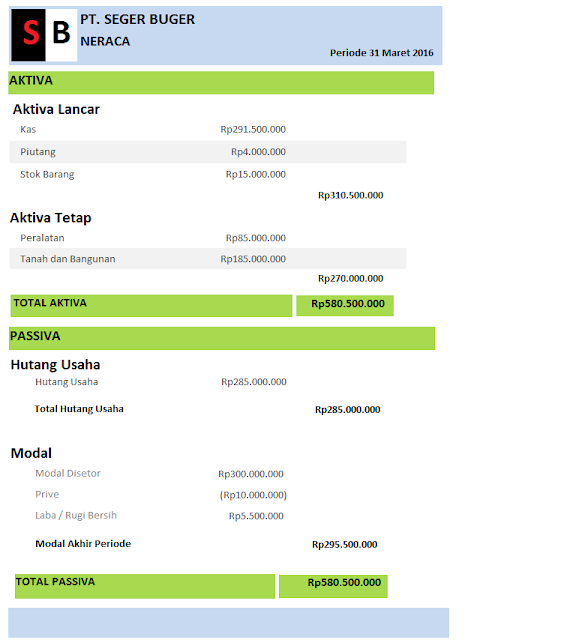Secara
singkat yang dimaksud buku besar dalam akuntansi adalah buku pencatatan
transaksi keuangan yang mengelompokkan nomor perkiraan atau nomor akun yang
dapat memberikan informasi saldo setiap nomor akun pada suatu periode tertetnu.
Masih dalam
pembahasan cara membuat laporan keuangan sederhana dengan Microsoft access..
Dalam
posting sebelumnya saya seudah membahas dan membuat komponen-komponen laporan
keuangan mulai dari membuat laba rugi, membuat Laporan Perubahan Modal, Membuat
neraca dan juga membuat Laporan arus kas. Maka dalam posting yang ke -12 ini saya
akan membuat bagian dari akuntansi yang tidak kalah penting juga yaitu Membuat Buku
besar.
Jangan
pernah membayangkan buku besar adalah buku yang ukurannya besar ya guys…
Dalam hal
ini.. aplikasi akuntansi yang kita buat ini juga mampu menampilkan buku besar
berdasarkan no perkiraan atau nomor akun.. contoh ya guys.. saya ingin
menampilkan no akun atau no perkiraan hutang usaha dimana kita ketahui bahwa no
perkiraan untuk hutang usaha adalah 2-111.. kita tinggal masukkan saja kode
akun nya yaitu 2-111 lalu klik OK dan layar akan menampilkan nama akun hutang
usaha dengan keterangan saldo balance kredit dan menampilkan saldo akhir
periodenya.. yaitu sebesar Rp. 285.000.000,-
Seperti
itulah contoh buku besar yang akan saya buat.. dan dalam video tutorial kali
ini saya juga akan mencoba menerapkan Rumus Fungsi Logika IIF untuk mencari
saldo akhir periodenya..
tidak bosan saya ingatkan
bagi anda yang baru saja menemukan Blog ini, saat ini anda berada di postingan
Membuat Buku Besar Menggunakan MS Access. jika anda ingin mengetahi secara
keseluruhan tentang bagaimana caranya Membuat Laporan Keuangan Menggunakan Microsoft
Access anda harus lihat DAFTAR ISI. yang anda baca saat ini
merupakan bagian dari materi tersebut.
- Disebelah kiri layar MS Access kolom "All Access Object" klik 1x query "Buku Besar" lalu pergi ke Tab Create dan cari Report Wizard
- Setelah itu muncul kotak dialog "Report Wizard" lalu masukkan field yang diperlukan untuk membuat Laporan Buku Besar, yaitu: No Transaksi, Tanggal, Acc name, Keterangan transaksi, Debet dan Kredit. kemudian klik Next
- Kemudian kotak dialog berikutnya anda akan ditanya "How do you want to view your data?" Pilihlah "by transaksi keuangan" lalu klik next
- Kemudian kotak dialog berikutnya anda akan ditanya "Do you want to add any grouping levels?" pilih atau klik 2x "Acc Number/ nama akun" lalu klik Next
- Kemudian kotak dialog berikutnya anda akan ditanya "what sort order and summary information do you want for detail records?" abaikan saja klik Next
- Kemudian kotak dialog berikutnya anda akan ditanya "how would you like to lay out your report?" abaikan dan klik next
- Kemudian kotak dialog berikutnya anda akan ditanya "What title do you want for your report?" tuliskan Laporan Buku Besar dan klik Finish.
setelah itu akan muncul Report / Laporan Laba Rugi dengan tampilan yang masih berantakan dan tugas kita saat ini adalah merapihkan laporannya sehingga menjadi rapih dan enak untuk dilihat (untuk lebih jelas lihat panduan videonya dibawah)
jika tampilannya dianggap sudah cukup rapih dan enak dilihat maka langkah selanjutnya adalah membuat total debet dan total kredit dengan cara:
- Pergi ke tab design lalu pilih "Group and Sort"
- Pada Bagian bawah Report akan muncul Group and Sort
- lalu cari "more" agar tampilan group and sort nya terbuka
- kemudian klik with no totals lalu setelah itu akan muncul total on (seperti drop down menu)
- Lalu rubah total on yang tadinya ID Jurnal menjadi Debet
- Lalu cek list kotak show subtotal in group footer
- lakukan hal yang sama untuk menampilkan total kredit (dari langkah 5)
Jika kita lihat reportnya dalam tampilan Report view maka total debet dan kreditnya sudah muncul jika sekiranya belum rapih maka tinggal dirapihkan saja (lihat panduan videonya)
Kemudian setelah itu buatlah Saldo balance untuk masing masing akun perkiraan dengan cara yang dapat anda lihat dalam video dibawah ini:
Terimakasih sudah berkunjung dan melihat video tutorialnya saya harap anda like, share dan subscribe di channel saya